-
Flutter: 로그인 & 주사위 게임 실습공부 기록/Flutter 2021. 11. 27. 18:37728x90
https://www.youtube.com/watch?v=mQX_kJKnZzk&list=PLQt_pzi-LLfoOpp3b-pnnLXgYpiFEftLB&index=3
SingleChildScrollView 위젯은. 키보드 입력 시 화면이 잘려보이기 때문에 스크롤할 수 있도록 Column위젯을 해당 위젯으로 감쌈.
https://flutter.dev/docs/cookbook/forms/text-field-changes#2-use-a-texteditingcontroller
Handle changes to a text field
How to detect changes to a text field.
docs.flutter.dev
TextEditingController: 텍스트 폼에 입력한 데이터를 가지고 오는
생성자 생성한 후에 해당 변수 이름을 TextForm의 인자로 전달해주어야 함: controller: {NAME} -> 해당 텍스트폼에 입력한 데이터를 가지고옴
복습 18, 19, 22 -> done
https://www.youtube.com/watch?v=mmR2u8TgoCk&list=PLQt_pzi-LLfoOpp3b-pnnLXgYpiFEftLB&index=7
키보드가 아닌 화면을 누르면 키보드가 사라지는 기능을 구현해보자. 이럴 때 GestureDetecter 위젯 사용.(사용자의 행동을 감지하는 위젯 . 길게 누르기 연속 두번 누르기 등의 액션)
화면의 빈 곳이 사용자의 액션에 반응하는 버튼처럼 작동해야하므로 SingleChildScroolView에 위젯으로 감싸고,
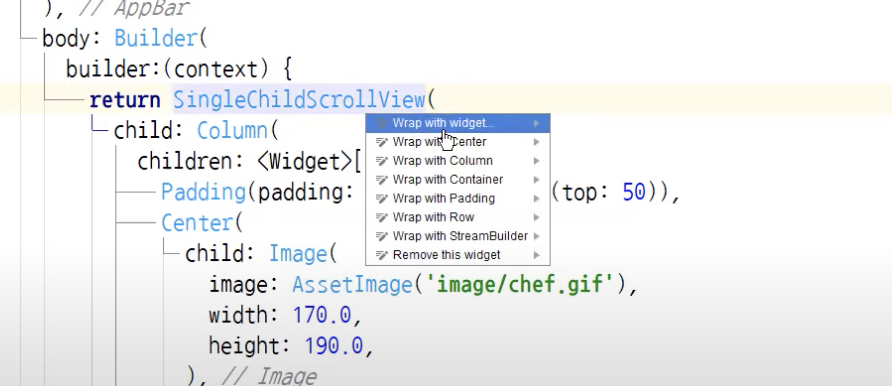
그 중에서 빈 화면을 탭했을 때 반응하는 기능을 위해 onTap() method 이용.
텍스트 필드는 다음 Focus와 관련이 있다. 무엇일까?

FocusScope.of(context): 이것을 통해 현재 텍스트 필드와 연결되어 있는 포커스 노드를 찾을 수 있다. (참고)
그리고 unfucs() method가 포커스를 없애고 키보드를 사라지게 한다.FocusScope class - widgets library - Dart API
A FocusScope is similar to a Focus, but also serves as a scope for its descendants, restricting focus traversal to the scoped controls. For example a new FocusScope is created automatically when a route is pushed, keeping the focus traversal from moving to
api.flutter.dev
body: Builder( builder: (context){ return GestureDetector( onTap: (){ // 사용자가 빈 곳을 누를때 작동하는 함수 FocusScope.of(context).unfocus(); // 해당 포커스의 범위가 포커스에서 해제된다(unfocus) },포커스를 받는 텍스트 필드가 없어야 올라와있는 키보드를 내려가게 할 수 있다?
Colum이나 Row 위젯 내의 요소를 정렬할때는 mainAxisAlignment를 이용하자.
body: Center( child: Column( // crossAxisAlignment: CrossAxisAlignment.center, -> 이거 대신 Row widget에서 한번 더 정렬해주어야함. mainAxisAlignment: MainAxisAlignment.center, // 주축 정렬 설정, 즉 cloum의 주축인 세로축 정렬 설정 -> 중앙 children: <Widget> [ Row( mainAxisAlignment: MainAxisAlignment.center, // 가로축으로 중앙 children: [ Image.asset('image/dice1.png') // Image( 이렇게 구현하는 것보다 위와 같이 Image.asset을 이용하면 더 간단 // image: AssetImage('image/dice1.png'), // width: 300.0, // //alignment: Alignment.center -> 가운데 정렬이 이거라고 생각했는 Colmun 위젯에서 정렬은 mainAxisAlignment 위젯을 사용해야함 // ) ],Expanded 위젯은 해당 공간(여기서는 Row)에 맞도록 요소를 확장하는 기능을 한다. Row에 두 개의 이미지를 배치하고 그 이미지들이 Row내에 가득차도록 확장.

flex 속성을 이용할 수도 있음
둘의 간격을 조정하려면 Padding widget으로 감싸기
마지막으로 left/rightDice 변수를 선언하고, Random함수를 이용하여 임의의 숫자가 나오도록 한다. 이 때 dart: math;를 임포트해주어야 한다.
import 'dart:math'; class _DiceState extends State<Dice> { int leftDice = 1; int rightDice = 1; . . onPressed: (){ setState( () { leftDice = Random().nextInt(6) + 1; rightDice = Random().nextInt(6) + 1; }); showToast("Left dice: {$leftDice}, Right dice: {$rightDice}"); },임의의 숫자에 따라 보여지는 이미지들도 다르게 보이도록 Expanded(child: Image.asset('image/dice$leftDice.png')) 으로 변경해준다. 이 때는 {}을 안 써줘도 되는군.
dice.dart 파일의 전체 코드
import 'package:flutter/cupertino.dart'; import 'package:flutter/material.dart'; import 'dart:math'; import 'package:fluttertoast/fluttertoast.dart'; // toast 메시지 구현을 위한 라이브러리 class Dice extends StatefulWidget { @override State<Dice> createState() => _DiceState(); } class _DiceState extends State<Dice> { int leftDice = 1; int rightDice = 1; @override Widget build(BuildContext context) { return Scaffold( backgroundColor: Colors.redAccent, appBar: AppBar( backgroundColor: Colors.redAccent, title: Text('Dice game'), ), body: Center( child: Column( // crossAxisAlignment: CrossAxisAlignment.center, -> 이거 대신 Row widget에서 한번 더 정렬해주어야함. mainAxisAlignment: MainAxisAlignment.center, // 주축 정렬 설정, 즉 Column 주축인 세로축 정렬 설정 -> 중앙 children: <Widget> [ Padding( // 주사위가 있는 Row의 간격을 조절하기 위하여 Padding widget으로 감쌈 padding: EdgeInsets.all(32.0), child: Row( mainAxisAlignment: MainAxisAlignment.center, // 가로축으로 중앙정렬 children: [ Expanded(child: Image.asset('image/dice$leftDice.png')), SizedBox(width: 20.0,), // 주사위 사이에 간격 조절 Expanded(child: Image.asset('image/dice$rightDice.png')) ], ), ), SizedBox( width: 60.0, ), ButtonTheme( minWidth: 88.0, height: 60.0, buttonColor: Colors.orangeAccent, hoverColor: Colors.white, child: ElevatedButton( child: Icon( Icons.play_arrow, color: Colors.white, size: 50.0, ), onPressed: (){ setState( () { leftDice = Random().nextInt(6) + 1; rightDice = Random().nextInt(6) + 1; }); showToast("Left dice: {$leftDice}, Right dice: {$rightDice}"); }, ), ), ], ) ), ); } } void showToast(String msg){ Fluttertoast.showToast( msg: msg, backgroundColor: Colors.white, toastLength: Toast.LENGTH_SHORT, gravity: ToastGravity.TOP_LEFT); }이로써 샘플앱을 드디어 완성했다 :)
너무나 쉽게 그리고 가장 기본적인 개념들도 잘 잡아주신 코딩쉐프님 덕에 이번 실습은 포기하지 않고 끝까지 할 수 있게되었다. 감사합니다!!!'공부 기록 > Flutter' 카테고리의 다른 글
Flutter: constant, final (1) 2021.12.03 Flutter: 스낵바, BuildContext (0) 2021.11.28 Flutter: collection, generic (0) 2021.11.23 Flutter: Navigator, BuildContext (0) 2021.11.21 Flutter 기초 공부: Rows, Columns, Flutter outline & shorcuts, Expended widget (0) 2021.11.16